Indesign What Do You Call the Background Art Board
Removing a white groundwork from an image in Adobe InDesign is a straightforward and important process. The same process tin can exist used for backgrounds of any color.
It tin exist useful when dealing with multiple, overlapping images, or if your paradigm needs to be on a page that does non have a white groundwork.
As articulate, heart-communicable images make a large deviation to the impact your document volition accept this is something nosotros encompass in our InDesign courses.
Permit's take a look at how you remove a white background from an epitome step-past-stride.
We've washed this two means:
- Video – if you prefer following along with someone on a video see our video below.
- Article with screenshots – if you adopt following an article with screenshots but skip over the video below.
If you want to see another article on InDesign, view our guide here on how to change the bullet character in paragraphs. or our guide to using tables in InDesign.
1. Remove A Groundwork: YouTube
2. Remove A Groundwork: Stride-By-Step Guide
Allow's kick this tutorial off by creating a new Adobe InDesign file.
Click on File in the top-left corner of the InDesign window, then click on 'New Document…'.
A window will come up with various Document sizes. Click "Letter".
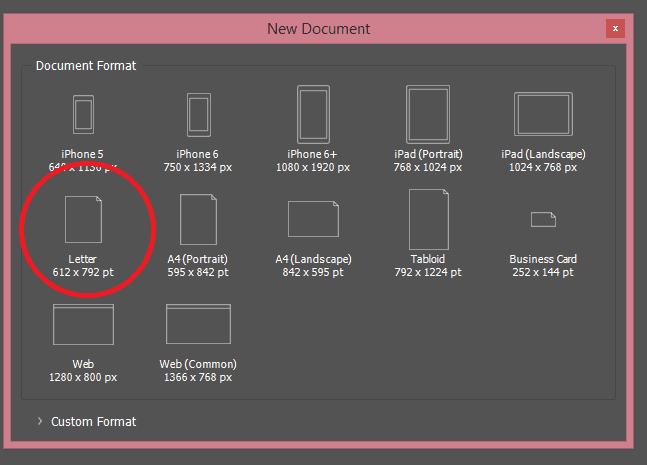
Now nosotros want to bring our paradigm into InDesign.
To do this click File and so click 'Place…'.
A Windows Explorer window will come up.
Navigate to the image you lot wish to utilize. For the purpose of this tutorial, I will exist using a picture of an apple.
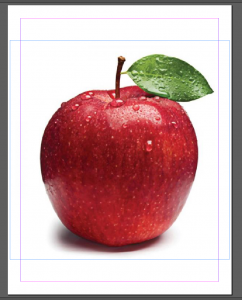
We can't really tell that the apple has a white background – as the whole page is white.
Let's make a yellow background behind the image of the apple tree.
These days, the Default Workspace mode on Adobe InDesign is "Impact" fashion.
This makes things a bit more complicated than they used to exist. We recommend you larn more about this mode and how to use it best. Yous tin can acquire more near the Adobe InDesign Workspace as a whole here. Learning nearly how to use column breaks volition also assistance you greatly.
Next to the give-and-take Touch at the summit-correct corner of the InDesign window, there is a logo of a keyboard and mouse. Click it.
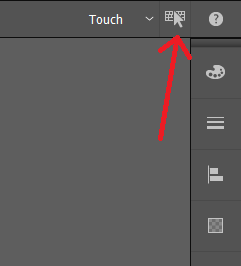
Direct yourself to the part of the screen circled in Figure 4. The default stroke for an object is blackness. The default is No fill up. We want to alter this to yellow make full.
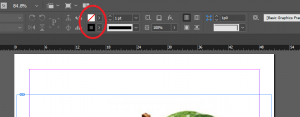
Click on the upper foursquare and click whatsoever color to change the fill color.
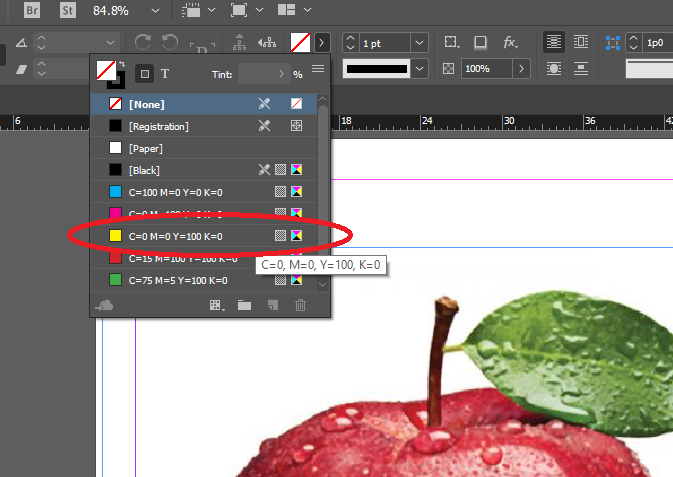
Now we tin can make a yellow rectangle.
Blazon One thousand to bring up the rectangle tool then click the tiptop-left corner of the document, drag to the bottom-right corner of the document, and then release the click. The whole document volition now be yellow.
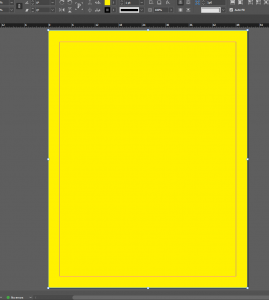
At that place'southward one problem–the apple tree is now obscured from view.
But no worries, but place the xanthous rectangle beneath the image of the apple by selecting the yellow rectangle (Type V and the click on it) and and then hit the CTRL fundamental and the [ key at the same time.
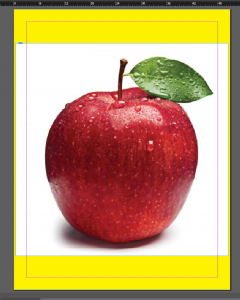
Next, select the prototype of the apple, or make sure it is selected.
From at that place, click Object at the meridian of the window, then click Clipping Path, and and then click Options.
Alternatively, yous tin can hit the keys Ctrl-Alt-Shift-K simultaneously.
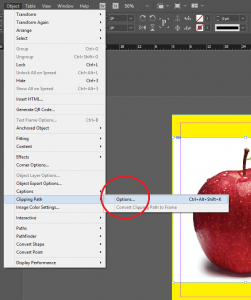
A "Clipping Path" window will come up up. Change the Type to Detect Edges, and and so click OK.
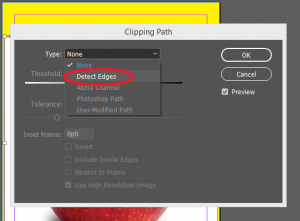
You will have noticed 2 changes.
Get-go, the apple tree volition exist larger than earlier.
2nd, most–just non all–of the white background volition have disappeared.
Nosotros are primarily left with the white effectually the shadow, and the white in between the stem and the leafage.
At present that nosotros take used clipping path to detect edges nosotros tin can move on to the fine-tuning.
We first want the whole apple in view, as some of it disappeared beyond the image's extents when it enlarged.
Simply click the white rectangle circled in Figure 10, and elevate it upward to the top of the document.
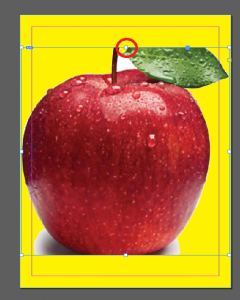
Now that we can see the whole apple again, permit's fine tune.
There are several methods to getting rid of the white, but the simplest method hither is to create a yellow overlay.
Select the Pen tool (Type P), and use information technology to brand an outline of the white in between the leaf and the stem.
You brand take to zoom in a few times (Ctrl++) for more accuracy.
For newcomers to Pen tool: When using the Pen tool, clicking adds an anchor point, and belongings a click and dragging creates a curve. After making a curve, you want to click the anchor signal you but made Before calculation some other ballast point.
Spend time familiarizing yourself with the Pen tool as needed.
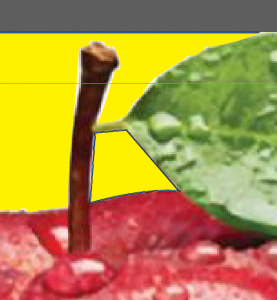
It has a black border. Simply we can change that past irresolute the Stroke color to No fill.
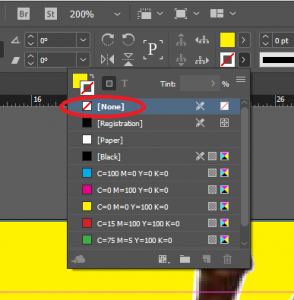
We can exercise the same affair for the bottom of the drawing, including the shadow.
This is one of those things that can test your patience but is nevertheless skillful to stick to.
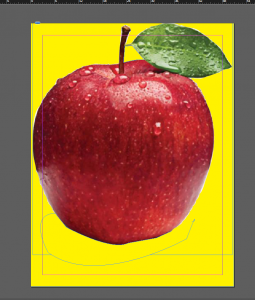
Information technology looks pretty good now.
The problem is that if the apple tree is moved, the overlays won't movement with it.
We need to grouping them. Holding downwardly the SHIFT key, select the ii yellow overlays and the apple tree and then type Ctrl+G to make the objects into a grouping.
We're non done yet.
If you zoom in on the stalk, you will run into there is still some white around it.
This brings us to another method of removing extraneous white from an image–deleting anchor points. Make certain the apple is selected, double-tap information technology, then hitting the "–" key on your keyboard to bring upwardly the Delete Anchor Point tool.
You should now see the anchor points all effectually the apple.
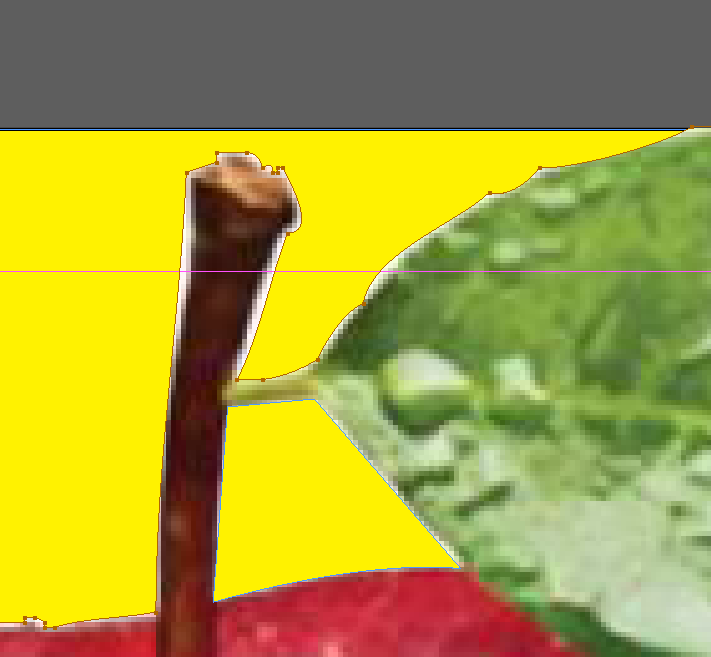
Click on anchor points to delete them, Concur the Alt key and click anywhere to add anchor points, and Ctrl click on any anchor bespeak to motion it.
Information technology tin be a fiddley task, but the longer you play around with these options, the more perfect your paradigm will exist.
This is my final upshot…
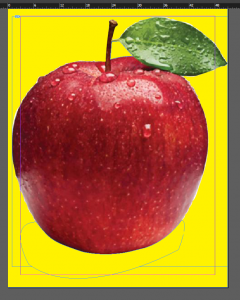
…And this is how the image looks afterwards existence exported:

The more you lot piece of work on it, the better you lot will be.
It is not really noticeable without zooming in, only in that location is still a trivial bit of white on the leaves, too as on the left side of the apple tree.
If you'd like more practice with the pen tool, you tin see how perfect you tin get the drawing.
If you lot want to expand your toolset further, read our Guide To Using Principal Pages In InDesign. and our guide to tables in InDesign.
Conclusion
Mastering your control over the images you apply in Adobe InDesign will brand you a more competent user no matter what you use the software for. Flexibility is cardinal to mastering InDesign, and we hope this guide has comprehensively covered how yous tin can remove a background from your images.
Source: https://www.acuitytraining.co.uk/news-tips/indesign-remove-white-background-picture/